La CCDB a été établie pour transmettre des données aux différents partenaires régionaux de la Fédération. Les utilisateurs peuvent accéder à toutes les ressources offertes par la Fédération sur leur compte (les comptes locaux ou de consortium ne sont plus exigés pour ce faire).
Les instructions ci-dessous ne s’appliquent que si vous vous inscrivez à l’Alliance pour la première fois.
Si vous avez déjà un compte auprès de l’Alliance, même s’il est désactivé, vous n’avez pas besoin de redemander un nouveau compte. Lire la FAQ sur le renouvellement de compte.
La CCDB a 12 catégories de rôle, qui peuvent être consultées sur la page d’inscription. Consultez cette page pour obtenir une description et les principales caractéristiques de chaque rôle disponible.
Les CP doivent d’abord s’inscrire auprès de la CCDB. La procédure d’approbation peut prendre jusqu’à 2 jours ouvrables. Dès que l’inscription à la CCDB est approuvée, vous recevrez un courriel de confirmation avec votre RI (Role Identifier), un numéro unique qui identifie votre rôle. Dès qu’un chercheur principal a un RI, tous les membres du groupe peuvent s’inscrire à la CCDB.
Les membres du groupe doivent suivre la même procédure d’inscription que le chercheur principal, mais un membre du groupe doit indiquer le RI de leur parrain et n’a pas besoin de produire des renseignements sur le domaine de recherche. Tous les membres du groupe doivent être approuvés par un parrain. Les parrains recevront un courriel leur demandant de confirmer chaque membre du groupe après que le membre du groupe ait terminé la première étape de la procédure d’inscription. Les nouvelles demandes de rôles parrainés dont l’approbation est en cours s’afficheront également sur la page d’accueil de la CCDB du chercheur principal.
Pour toute question sur l’obtention d’un compte, envoyez un courriel à comptes@tech.alliancecan.ca.
Étape 1 : Inscription à la CCD
- Rendez-vous sur la page de connexion.
- Cliquez sur le lien S’inscrire, situé sous les champs Se connecter et Mot de passe, à côté du lien Mot de passe oublié.
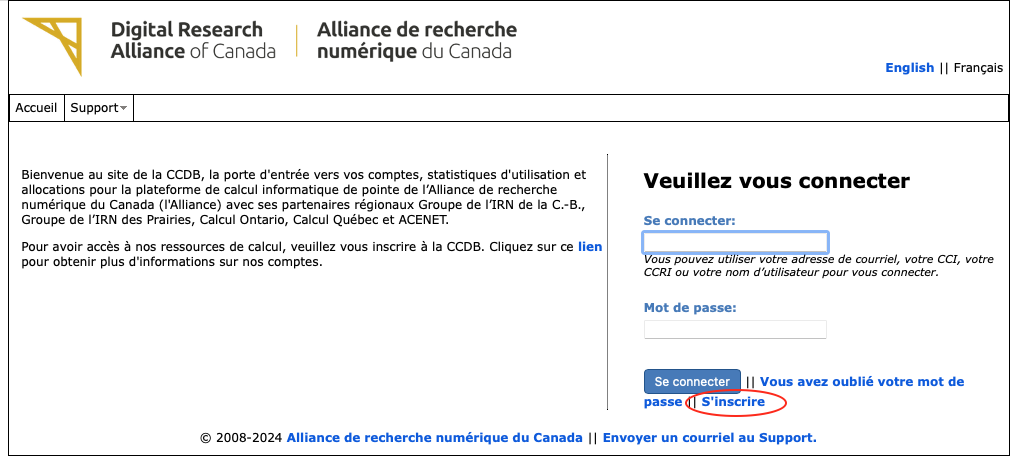
-
Avant de commencer la procédure d’inscription, vous devez lire et adhérer aux ententes suivantes :
- Politique d’accès aux ressources et aux services de la Fédération
- Conditions d’utilisation
- Politique sur la vie privée et la protection des renseignements personnels
- Consentement à la collecte, à l'utilisation et à la divulgation de renseignements personnels
- Consentement à l’accès aux données de l’utilisatrice ou l’utilisateur
L’acceptation du Consentement à l’accès aux données de l’utilisatrice et de l’utilisateur n’est pas obligatoire. Cependant, le fait de ne pas consentir à cette entente pourrait nous empêcher de vous offrir un service de soutien technique complet.
Vous pouvez consulter les politiques et les consentements en visitant cette page.
- Une fois que vous avez accepté les ententes exigées et cliqué sur Soumettre, vous serez redirigé vers la prochaine page. Veuillez cocher Non.
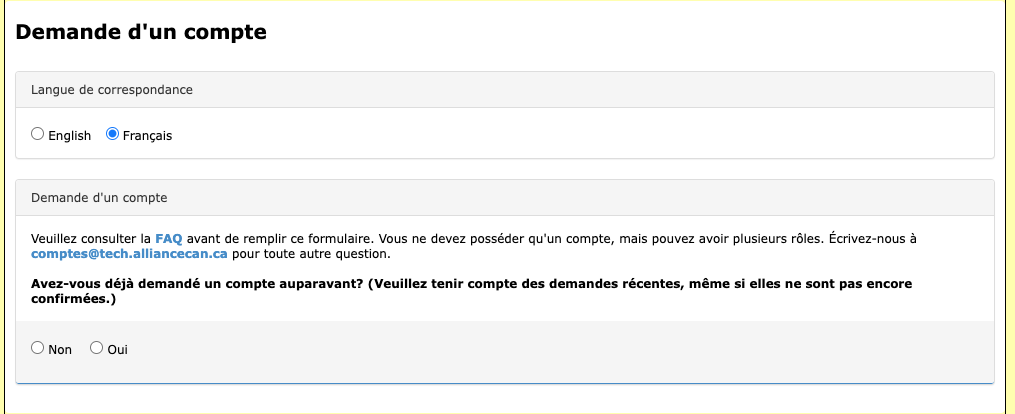
-
Remplir ensuite le formulaire avec tous les renseignements exigés comme illustré dans l’image ci-dessous.
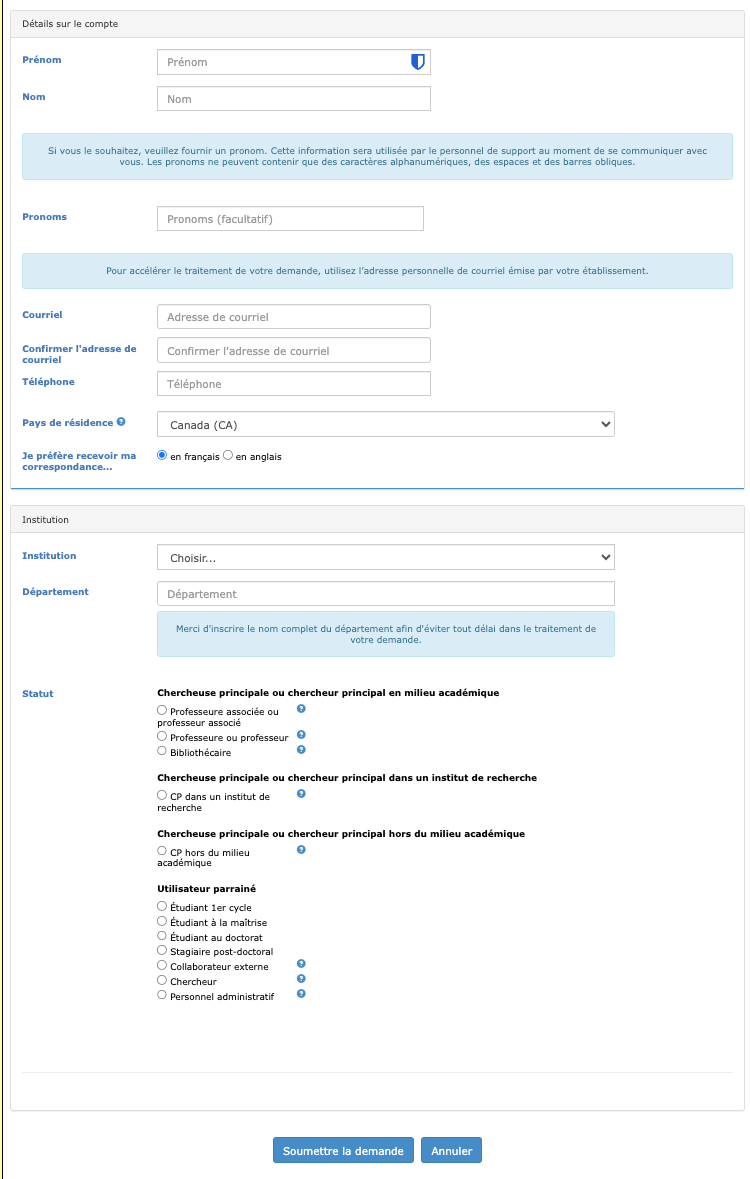
Vous devez vous inscrire avec votre adresse courriel institutionnelle. L’exactitude des renseignements produits sera vérifiée. Pour éviter tout retard dans l’obtention de votre RI, assurez-vous que tous les renseignements exigés ont été correctement remplis.
- Après avoir cliqué sur Soumettre la demande, vous recevrez un courriel. Si vous ne recevez pas le courriel de confirmation, envoyez un courriel à comptes@tech.alliancecan.ca.
- Une fois reçu votre courriel de confirmation, cliquez sur le lien de confirmation contenu dans le courriel. Si le lien ne fonctionne pas, copier et coller le lien de confirmation dans le logiciel de navigation.
- Si vous êtes le chercheur principal, un administrateur traitera votre demande de compte. La personne responsable de l’autorisation vérifiera les renseignements que vous avez entrés pour s’assurer que vous êtes un professeur de l’établissement universitaire que vous avez indiqué sur votre demande. Votre demande de compte sera traitée dans les 2 prochains jours ouvrables.
- Si vous êtes un membre d’un groupe, un courriel sera envoyé à votre parrain lui demandant de confirmer votre demande. Consultez la section intitulée « Approuver un membre du groupe » pour les détails sur cette procédure.
- Dès que votre demande sera approuvée, vous recevrez un avis par courriel. Prenez note de votre RI. Si vous êtes un chercheur principal, vous devrez transmettre votre RI à tous les membres du groupe que vous parrainez. Si vous avez oublié votre RI, vous pouvez vous connecter au système et le récupérer. Prenez note du courriel que vous avez utilisé pour l’inscription et du mot de passe que vous avez créé.
Vous avez terminé la procédure d’inscription à la CCDB.
Si vous êtes un chercheur principal, tous les membres du groupe dont vous souhaitez être le parrain doivent s’inscrire pour obtenir un compte CCDB. Vous devez confirmer chaque personne s’inscrivant à la CCDB à l’aide de votre RI.
Étape 2 : Approuver la demande d’accès d’un membre du groupe à la CCDB
- Les membres du groupe doivent exécuter l’étape 1. Ils pourront toutefois se connecter à la CCDB dès que le parrain aura approuvé leur formulaire de demande.
-
Dès que le membre de votre groupe a confirmé son adresse courriel à l’étape 1, le parrain recevra un courriel avec le lien de confirmation. Les nouvelles demandes s’afficheront également sur la page d’accueil de la CCDB, qui comprennent le même lien de confirmation envoyé par courriel. En cliquant sur le lien de confirmation, soit dans le courriel ou sur la page d’accueil, le commanditaire sera dirigé à la page de confirmation suivante :
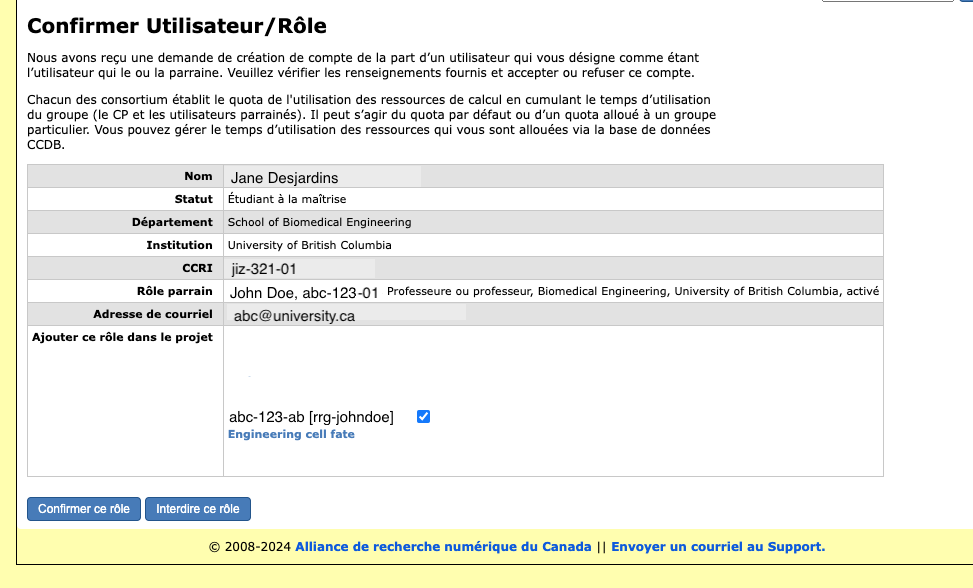
- Vérifiez l’exactitude des renseignements soumis par le membre de votre groupe. Assurez-vous de l’exactitude des renseignements produits et que l’adresse courriel indiquée dans la demande est l’adresse courriel institutionnelle du membre du groupe. Après avoir confirmé que les renseignements sont exacts, cliquez sur le bouton Confirmer ce rôle. Une page de confirmation s’affichera et un courriel de confirmation vous sera envoyé ainsi qu’au membre de votre groupe.
